

It should turn red, and when you test your microphone, you should see the colored meter next to it move.

Next, if you actually want to record audio, click the microphone icon. You’ll find the screen capture program under Start | Programs | Microsoft Expression | Microsoft Expression Encoder 4 Screen Capture. This is a separate program from Expression Encoder 4, so don’t launch that one. Once your screen size is set, go ahead and launch Microsoft Expression Encoder 4 Screen Capture. Depending on what you’re doing, there are all kinds of tips and tricks and settings that you’ll want to tweak to optimize the experience, but I’ll leave those for another post ( ScottHa has some useful tips based on real user feedback). Typically, to keep the file sizes down, most screencasts that are going to be streamed over the Internet are recorded at 1024x768, which is pretty much the smallest size at which Visual Studio is still usable. Next, set your screen resolution to whatever you want to use for the recording. It’s a free product with the features needed to record your screen (and audio). To get started, you should download and install Expression Encoder 4.
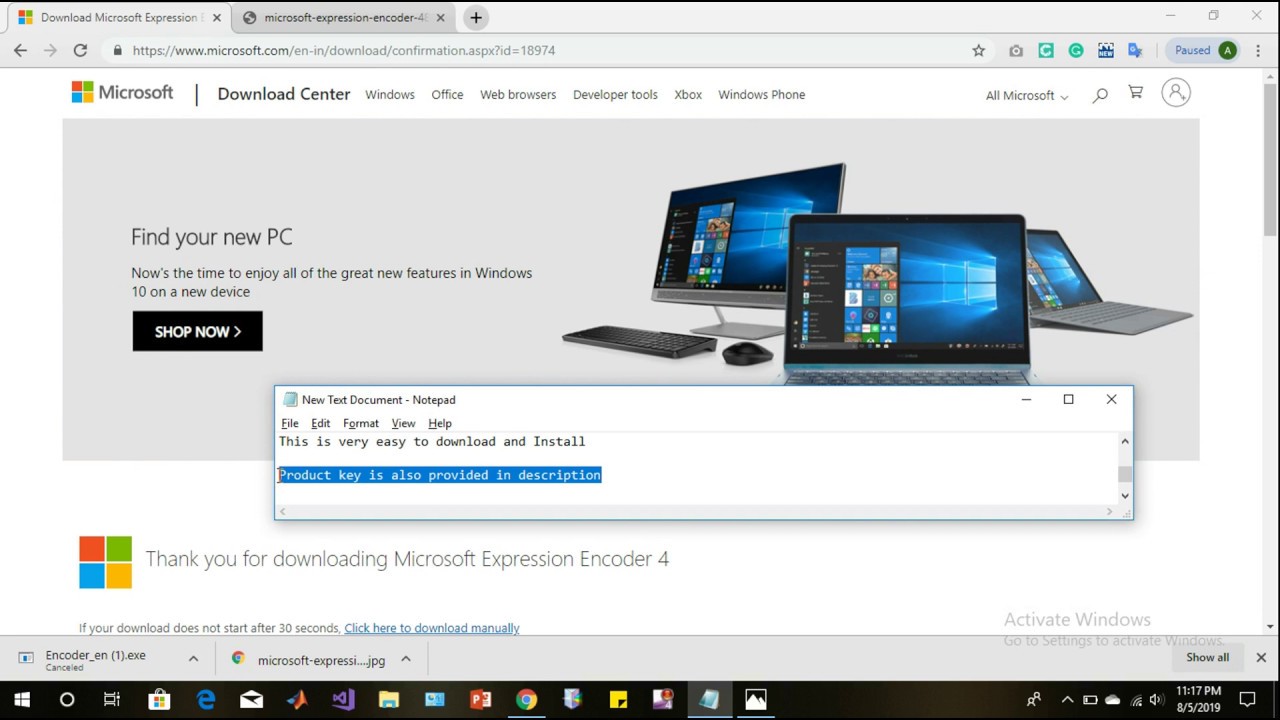
#MICROSOFT EXPRESSION ENCODER 4 SCREEN CAPTURE PRO HOW TO#
So, I figured while I’m learning how to do it, I might as well share how it works and how I find it compares with Camtasia. However, I’m currently recording some presentations for the Code Project Agile Virtual Tech Summit that’s taking place next week, and the preferred capture program for the platform is Expression Encoder 4. I’m a huge fan of TechSmith Camtasia and use it for pretty much all of my screencasts.


 0 kommentar(er)
0 kommentar(er)
